Un Thin Client / Cliente Lijero o también llamado "terminal boba", es una mini PC cuya única función es conectar a un servicio provisto por un servidor, generalmente un Windows Terminal Server, utilizando protocolo RDP y es esta la función más común que veremos cumplir a una Raspberry Pi en una empresa.
Hasta hace poco la mejor manera de realizar esta implementación era con una distribución llamada WTware. Pero lamentablemente en WTware decidieron comenzar a cobrar licencias por utilizar su distribución de linux (40$ por licencia) y si no compramos la licencia la pantalla mostrara siempre un banner, en forma de una franja negra al lateral izquierdo de la pantalla con la inscripción de "Copia de Evaluación".
La alternativa por la que yo y muchos técnicos han optado es usar raspbian e iniciar de alguna forma la sesión RDP. En este tutorial mostraré mi método, tenga en cuenta que está todo pensado para que lo utilice un usuario que probablemente jamás ha visto un sistema linux, así que la idea es hacerlo todo lo más sencillo y amigable posible.
Instalar y preparar el sistema Operativo:
Ejecuta el comando:
Desde una PC creamos un archivo con el siguiente contenido:
Y lo guardamos con el nombre TS y extensión .sh, es decir TS.sh
NOTAS:
Creamos un archivo para acceso directo con el siguiente contenido:
Enviamos estos tres archivos a la Raspberry utilizando WinSCP:
Por facilidad comodidad yo los envío a /home/pi/Desktop
Movemos los archivos y cambiamos los atributos.
Abrimos una terminal y ejecutamos los siguientes comandos:
La alternativa por la que yo y muchos técnicos han optado es usar raspbian e iniciar de alguna forma la sesión RDP. En este tutorial mostraré mi método, tenga en cuenta que está todo pensado para que lo utilice un usuario que probablemente jamás ha visto un sistema linux, así que la idea es hacerlo todo lo más sencillo y amigable posible.
Instalar y preparar el sistema Operativo:
- Instalar Raspbian.
- Habilitar SSH y VNC para controlar más cómodamente el equipo [Opcional].
- Cambiar la contraseña del usuario Pi.
- Cambiar el hostname.
- Configurar nuestra zona horaria / teclado e idioma.
- Para una guía de cómo hacer todo lo antes descrito visite:
Ejecuta el comando:
- sudo apt-get install freerdp-x11
Desde una PC creamos un archivo con el siguiente contenido:
Y lo guardamos con el nombre TS y extensión .sh, es decir TS.sh
NOTAS:
- Reemplazar lo datos de la IP y del Dominio por los de tu entorno.
- Si en el entorno no utilizan Dominio borra la linea 12.
- Si quieres que solo pida contraseña borra las lineas 3,4,5,6 y agrega en la linea 2 antes /f el nombre de usuario en formato /u:NOMBRE
- Y si prefiere que el logueo sea automático coloca todo en una sola linea quedando así:
- xfreerdp /v:IP /d:DOMINIO /u:NOMBRE /p:CONTRASEÑA /f /cert-ignore
Creamos un archivo para acceso directo con el siguiente contenido:
[Desktop Entry]Y lo guardamos con el nombre Terminal_Server y extensión .desktop, quedando: Terminal_Server.desktop
Name=Terminal Server
Exec=/TS.sh
Icon=/RDP.png
Terminal=true
Type=Application
Enviamos estos tres archivos a la Raspberry utilizando WinSCP:
Por facilidad comodidad yo los envío a /home/pi/Desktop
Movemos los archivos y cambiamos los atributos.
Abrimos una terminal y ejecutamos los siguientes comandos:
- sudo su
- mv /home/pi/Desktop/TS.sh /
- mv /home/pi/Desktop/RDP.png /
- cd /
- chmod +x TS.sh
- sed -i -e 's/\r$//' TS.sh
- cd /home/pi/Desktop
- chmod +x Terminal_Server.desktop
- reboot
Hacemos que el .sh se ejecute al inicio:
Nos loguemos en una terminal y editamos el siguiente archivo usando el editor que nos sea más cómodo (raspbian trae nano y vi):
- sudo vi /home/pi/.config/lxsession/LXDE-pi/autostart
Y agregamos /TS.sh al final del archivo.
Hecho esto al iniciar el sistema ya nos pedirá usuario y contraseña o si optamos por el autologuea iniciara inmediatamente la sesión de escritorio remoto.
Por ultimo les recomiendo que le quiten al usuario todos los iconos de la barra de herramientas e incluso el de la papelera, así evitamos llamadas a soporte del tipo "abrí algo y no se que es".

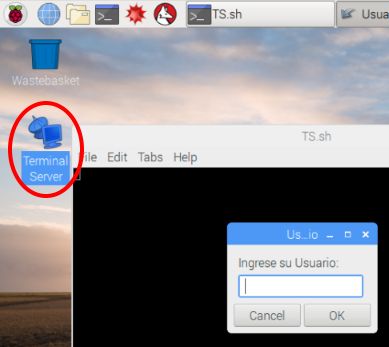


No hay comentarios :
Publicar un comentario